V tomto článku vysvětlíme, jak provést čistou instalaci systému macOS. Nepochybně je to velmi užitečná volba, pokud váš Mac zpomaluje nebo se chová podivně, zhroucuje určité aplikace nebo zpomaluje úkoly.
Často si také myslíme, že v počítači může být virus (i když se hodně diskutuje o tom, zda v počítači Mac existují viry a malware, které mohou způsobit poruchu systému).
Než vám ukážeme, jak nainstalovat čistou kopii předchozí verze, jako je High Sierra, Sierra, El Capitan, Mojave, začneme tím, že vám krok za krokem ukážeme, jak to udělat pro nejnovější verzi macOS Catalina (v době psaní článku). , Yosemite nebo předchozí verze OS X.
Můžeš najít Zde je kompletní článek o tom, jak nainstalovat MacOS High Sierra na váš Mac.
V níže uvedeném tutoriálu vysvětlíme, jak nainstalovat macOS na Mac aktualizací operačního systému, ale pokud se chcete naučit přeinstalovat od začátku nebo Stáhněte si starší verze systému macOS X, můžete si také přečíst tento článek.
Co potřebuji
Než začnete, měli byste vědět, že existují dva způsoby, jak provést čistou instalaci systému macOS. Tradiční metodou je vytvořit zaváděcí kopii instalačního programu macOS na jednotku Flash a poté ji před instalací zaváděcí kopie do počítače Mac naformátovat.
Existuje také ještě jednodušší metoda, která vám umožní použít MacOS Recovery k přeinstalaci operačního systému Mac z webu. Něco, co uvidíme v celém článku.
Pokud chcete provést čistou instalaci systému macOS Catalina a již používáte Catalinu, postup se liší od předchozích verzí systému macOS. Nyní najdete dva svazky, které chcete odstranit: Macintosh HD-Data a Macintosh HD. Vysvětlíme, co s tím dělat.
Jak provést čistou instalaci systému macOS pomocí zaváděcího USB
Než začnete, budete potřebovat:
- Vyjímatelná jednotka USB flash o velikosti alespoň 15 GB nebo větší pro uložení instalačního souboru pro verzi macOS, kterou jsme vybrali. Vymažeme to ze systému, proto doporučujeme, abyste se ujistili, že nemáte žádná cenná data.
- Oprávnění správce pro Mac
- Pokud se něco pokazí, vytvořte zálohu, abyste se mohli vrátit k předchozí verzi systému. Doporučujeme nahlédnout do této zprávy, Jak zálohovat Mac.
Pokud jde o zálohy, pravděpodobně nechcete obnovit zálohu Time Machine, pokud nechcete kopírovat všechna nastavení a předvolby spojené se starým systémem.
Alternativně můžete synchronizovat všechny své dokumenty a plochu s iCloudem místo plné zálohy, ale ujistěte se, že vše, co potřebujete, je v cloudu a nezapomeňte, že můžete přijít o nastavení systému a nastavení aplikace. .
Jsi připraven? Začali jsme
Krok 1: Naformátujte externí jednotku

Budeme pokračovat v opětovném stahování instalačního souboru pro verzi macOS, kterou jsme vybrali, a uložíme jej na USB flash disk nebo externí jednotku. Pendrive, který používáte, musí být naformátován jako MacOS Extended volume obsahující tabulku oddílů GUID.
Zde vysvětlíme, jak správně naformátovat jednotku USB:
- Připojte jednotku USB
- Přejděte na Aplikace> Nástroje
- Otevřete nástroj System Disk Utility
- Vyberte ovladač a klikněte na Odstranit. (Pokud jsou spuštěny následující příkazy Terminálu, musí být název disku „Bez názvu“, takže v případě potřeby název změňte.)
- Jako typ formátu vyberte macOS Extended (Journaled).
- Vyberte mapu oddílů GUID z možností schématu. Pokud tyto možnosti nevidíte, budete na špatném místě. Musíte zvolit externí disk, ne kontejner pod ním.
- Klikněte na Odstranit
- Disk Utility vytvoří oddíl a nakonfiguruje jednotku (může to nějakou dobu trvat).
- Klikněte na Dokončit a budete mít.
Krok 2a: Získejte instalační soubor macOS

Pokud přeinstalujete nejnovější verzi systému macOS nebo instalujete novou verzi systému macOS, je další krok relativně snadný, ale proces získání instalačního programu bude jiný.
Pokud používáte Mojave a chcete provést čistou instalaci systému macOS Catalina, můžete si instalační balíček stáhnout přes ‘System Preferences’; Totéž bude platit, pokud používáte Catalinu a chcete provést čistou instalaci Big Sur (jakmile se spustí):
- Otevřete předvolby systému.
- Vyberte možnost „Aktualizace softwaru“.
- Stáhněte si instalační soubory Catalina nebo soubory Big Sur.
Pokud chcete nainstalovat Catalinu a již máte spuštěný operační systém nebo neběží Mojave, nejlepší způsob přístupu k instalačnímu programu pro Catalinu je přes Mac App Store. Zde je přímý odkaz, ale alternativně otevřete Mac App Store a vyhledejte Catalinu.
Jakmile najdete Catalinu v Mac App Store, postupujte podle těchto pokynů:
- Stiskněte tlačítko Stáhnout nebo získat (v závislosti na verzi Mac App Store, kterou používáte).
- V tomto okamžiku se může zobrazit varovná zpráva, že tato verze systému macOS je v tomto počítači již nainstalována. Chceš pokračovat? Klikněte na „Pokračovat“.
- Zadejte své Apple ID a heslo.
- Instalační soubory Catalina se začnou stahovat.
Instalační soubor bude mít několik GB, například Mojave měl 5,7 GB, takže stahování může nějakou dobu trvat.
- Když instalační program pro macOS dokončí stahování, instalační program se spustí automaticky, ale zatím jej nechceme používat, takže ještě neklikejte na tlačítko Spustit instalaci.
- Stisknutím kláves Command + Q ukončete instalační program
- Najděte instalační soubor (umístěný ve složce Aplikace nebo jej můžete najít pomocí Spotlightu (začněte psát příkazy a Catalina nebo Big Sur, podle vaší situace).
Pokud si jen chcete nainstalovat Catalinu, můžete přeskočit další krok; Zde vám ukážeme, jak kopat instalační soubor pro starší verzi systému macOS nebo macOS X.
Krok 2b: Získejte instalační soubor pro dřívější verzi systému macOS

U starších verzí macOS a Mac OS X je instalační soubor o něco obtížnější – Apple nenabízí pravidelné stahování starších verzí operačního systému z obchodu a pokud hledáte název, nenajdete to, co hledáte.
V závislosti na verzi systému macOS, kterou používáte, najdete instalační programy pro některé verze systému macOS v sekci „Zakoupeno“ v App Store.
Zkuste se přihlásit do obchodu Mac App Store pomocí Apple ID, které používáte, a na horním panelu nabídek klikněte na „Zakoupeno“. Procházejte seznam aplikací, které jste zakoupili nebo stáhli zdarma, a najděte název verze podle vašeho výběru. Klikněte na Stáhnout.
Existuje několik důvodů, proč to pro vás nemusí fungovat:
- Pokud jste si již na Mac nainstalovali Mojave nebo Catalina, nemůžete snadno vyhledat starší verze macOS z Mac App Store.
- Verzi macOS, která byla dodána s vaším Macem, nenajdete v App Store v sekci „Zakoupeno“.
- Pokud jste tuto verzi nikdy nenainstalovali, nebudete moci v zakoupené sekci najít verze pro macOS.
Naštěstí, pokud používáte novější verzi než Sierra, je stále možné získat některé verze macOS.
Stejně jako v předchozím kroku nespouštějte instalační program po jeho stažení, pokud se otevře, zavřete instalační program.
Krok 3: Vytvořte zaváděcí disk USB
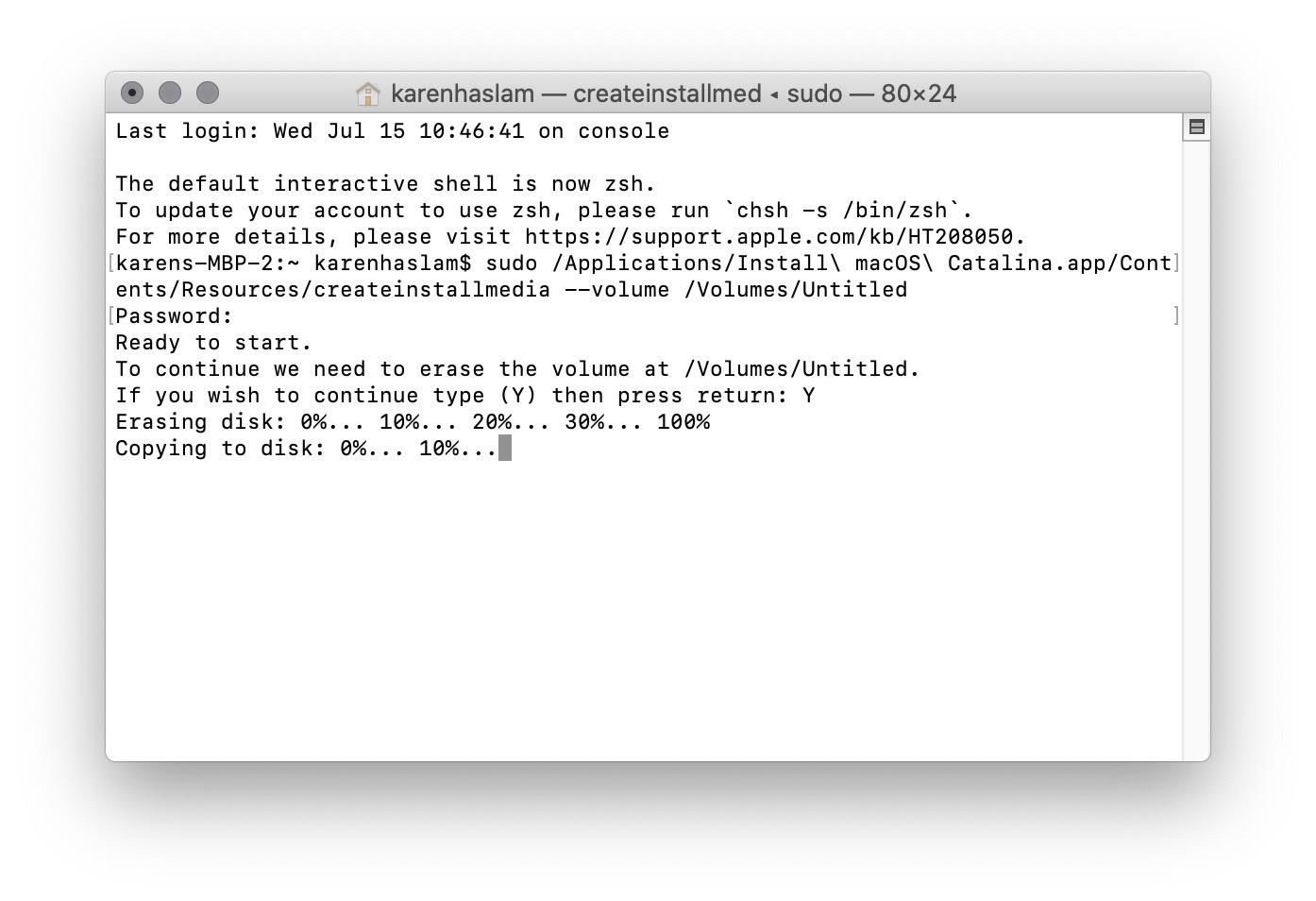
Dále musíme vytvořit zaváděcí pendrive, abychom mohli na váš Mac nahrát novou kopii macOS z USB. Vytvoříme zaváděcí jednotku s terminálem, kterou můžete otevřít stisknutím klávesy „Command + mezerník“ a zadáním „Terminal“.

Připojte vyměnitelnou jednotku k počítači Mac a ujistěte se, že má stejný název, jaký jste pojmenovali při vytváření.
Vytvořte zaváděcí disk USB pomocí terminálu
Otevřete aplikaci „Terminál“ pomocí kombinace kláves „Command + Mezerník“ na počítači Mac a zadejte slovo Terminál.

Nyní zkopírujte a vložte následující text do Terminálu (příkazový řádek):
sudo / Applications / Install macOS Mojave.app/Contents/Resources/createinstallmedia –volume / Volumes / Untitled – / Applications / Install macOS Mojave.app
Stiskněte Enter’
Zadejte své heslo (nebudete viditelní). Když je zaváděcí jednotka připravena, uvidíte slovo Hotovo. to může nějakou dobu trvat. Buď trpělivý.
Jak nainstalovat z jednotky DVD
Nakonec vám ukážeme, jak nainstalovat kopii macOS z jednotky nebo čtečky disků.
Po připojení spouštěcí jednotky spusťte nebo restartujte počítač Mac a současně podržte klávesu Option (známou také jako Alt). Tím se dostanete na domovskou obrazovku „Správce“. Zvolte instalaci verze macOS z externí jednotky.
Vyberte „Disk Utility“ a disk, který chcete nainstalovat. Bude smazáno. Vraťte se do hlavní nabídky a vyberte instalaci macOS.
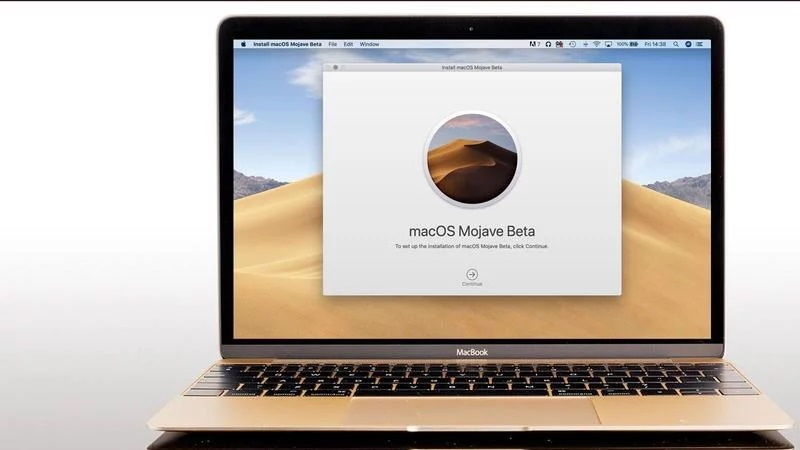
Po dokončení instalace můžete obnovit aplikace a další nastavení ze zálohy, kterou jste vytvořili, nebo je stáhnout ručně.
Nezapomeňte neobnovit zálohu Time Machine, pokud se jedná o jinou verzi operačního systému, abyste nekopírovali všechna příslušná nastavení a předvolby.
Krok 4: Vyčistěte Mac a nainstalujte macOS

Nyní jsme připraveni nainstalovat kopii systému macOS z instalační jednotky na našem počítači Mac. Pokud chcete provést novou instalaci (a Mac úplně vymazat), je čas přeformátovat spouštěcí jednotku Mac.
Pokud právě nepoužíváte Catalinu, můžete provést novou instalaci systému macOS takto:
- Nainstalujte spouštěcí jednotku.
- Podržte klávesu „Option“ (Alt) a spusťte nebo restartujte Mac. Tím se dostanete do „Správce spuštění“.
- Zvolte instalaci vybrané verze systému macOS z externí jednotky.
- Vyberte „Disk Utility“.
- Vyberte spouštěcí disk počítače Mac, případně s názvem Macintosh HD nebo Home.
- Klikněte na „Odstranit“.
- Počkejte na formátování spouštěcího disku
- Vraťte se do hlavní nabídky „Nástroje“ a vyberte „nainstalovat macOS“.
- Vyberte spouštěcí jednotku jako umístění instalace pro macOS
Po dokončení instalace můžete obnovit aplikace a nastavení v záloze nebo je znovu stáhnout ručně.
